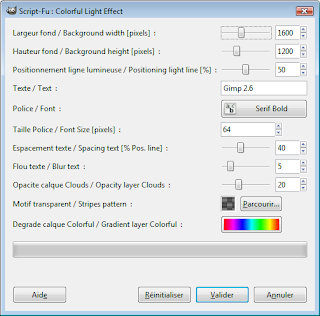THE GIMP, comme la plupart des logiciels info-graphiques, utilise le principe des calques.
Concept qui présenté succinctement peut paraître abscons, mais qui une fois mis en image est relativement bien appréhendable.
Lorsque nous débutons, nous ouvrons ou créons une nouvelle image, dont THE GIMP, via une fenêtre, vous permet de régler les paramètres. Cette image n'est constituée que d'un calque, sur lequel nous pouvons faire ceci par exemple:
Les calques sont, entre autre chose, ici pour faciliter ce genre d'opération: il faut voir les calques comme autant de couche au sein de notre image finale:
du coup, si je place dans chaque calque un élément, il nous suffira de modifier le positionnement des calques les uns par rapports aux autres afin de modifier l'image finale.
Reprenons donc notre image de base, fond blanc, puis ajoutons lui un calque:
ou bien en passant par le menu
A l'écran, sur l'image elle même il n'y a aucun changement visible, par contre en répétant l'opération trois fois, la fenêtre situé à droite prend cette allure:
Le symbole en forme d'œil indique que le calque ( et surtout ce qui est peint dessus) est visible, si vous cliquez sur l'œil d'un des calques, il ne sera plus pris en compte pour l'image rendu dans la fenêtre principale.
La partie grisée, indique le calque sur lequel vous êtes en train de travailler.
Redessinons notre image mais cette fois avec un élément par calque, l'image finale reste pour l'heure identique, mais la fenêtre de droite devient:
pour inverser les éléments, nous utiliserons les petites flèches vertes en bas de la fenêtre, qui permettent de modifier l'ordre des calques: le plus bas étant celui le plus éloigné de nous, le plus haut le plus proche:
Si vous passez le calque nommé "arrière plan" en haut de la pile, vous n'aurez plus qu'une image blanche, par défaut l'arrière plan est un calque blanc avec une opacité de 100% . Donc, tout se qui est situé en-dessous dans la pile devient invisible.
Ce qui permet lorsque vous souhaitez rajouter à une image des éléments, sans être tout a fait sur du placement ou de la dimension de ceux-ci, de le faire sans "abimer" l'image originale, de facilement supprimer l'élément ajouté, ou de tester différentes combinaisons.
La fenêtre des calques possède un certain nombre de paramètres permettant de jouer avec les calques pour obtenir différents effets. ce que nous verrons dans la seconde partie.